Multiple PDF files can easily be combined into one document using Adobe Acrobat Pro DC. This software is installed on all library computers. The desktop shortcut to the program is called “Adobe Acrobat DC”
Follow the steps below to combine your files using Adobe Acrobat:
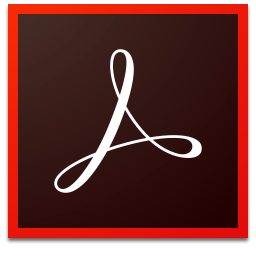
1. Open Adobe Acrobat Pro from the desktop

2. Navigate to “Tools” on the top bar
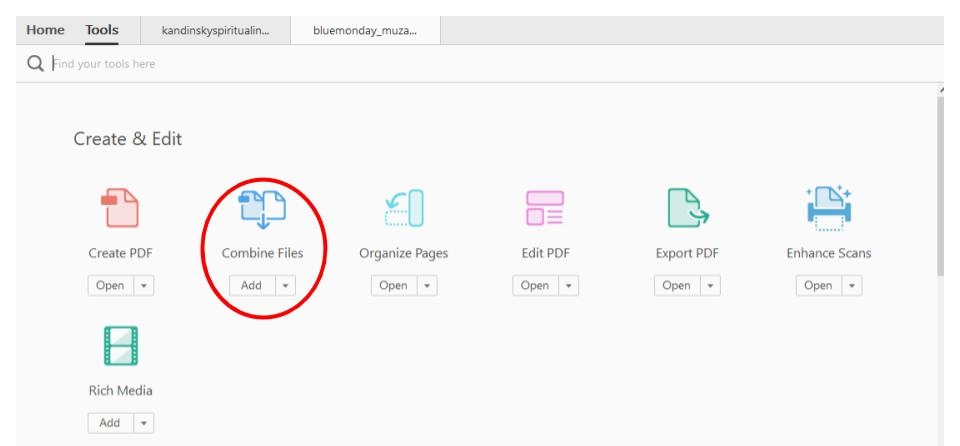
3. From the “Tools” menu, select “Combine Files”.
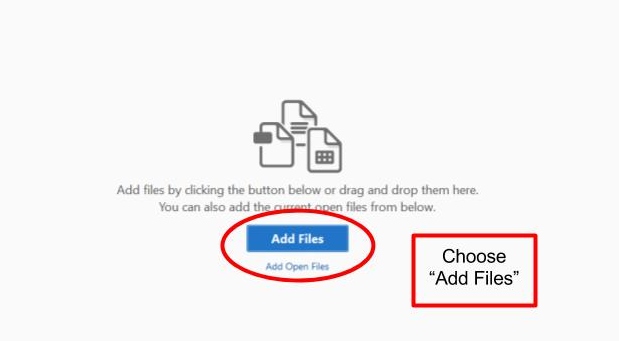
4. Choose “Add Files” and select the files you want to combine from the pop-up window.

5. Once you've selected the files you want to combine, click “Open”.

6. To reorder pages, select the page thumbnail and drag it to its new location.

7. Finalize your document and select “Combine”. Now your files will be put together into one document.

8. Acrobat automatically names the combined file “Binder1.pdf” and opens it.
Now you can rename, edit, and review the new document as necessary. You can also select the Combine Files or Organize Pages tool in the toolbar to add more pages.
See Adobe Acrobat help pages for more.
Combining files in Preview:
You may also combine multiple PDF files into one document using Preview on a Mac computer.
1. Open your first PDF to be combined.

**If it does not open automatically in Preview, ctrl-click on the document and select
Open with > Preview**
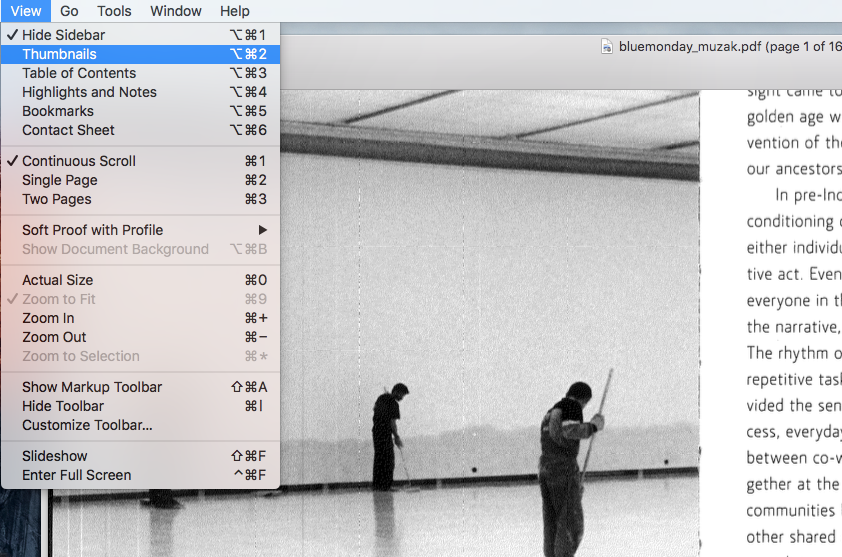
2. In Preview, select View > Thumbnails.
You will now see a tray on the left-hand side of Preview where the individual pages of your PDF file will be displayed.
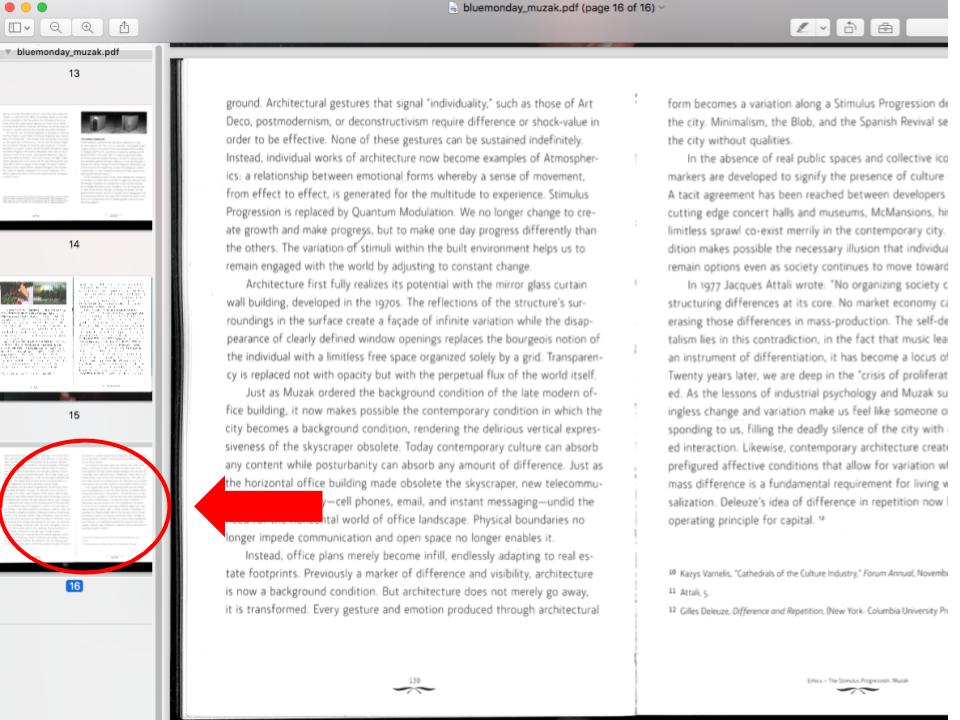
3. Select a thumbnail to choose where your additional PDF will be added.

4. Select Edit > Insert > Page from File.
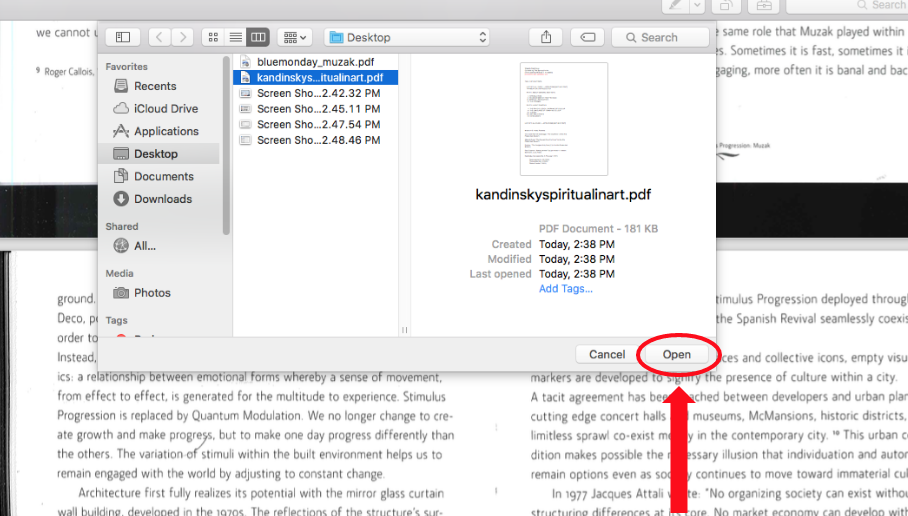
5. Select the PDF you want to add then click “Open”.
You’ve now combined your PDFs into one file!
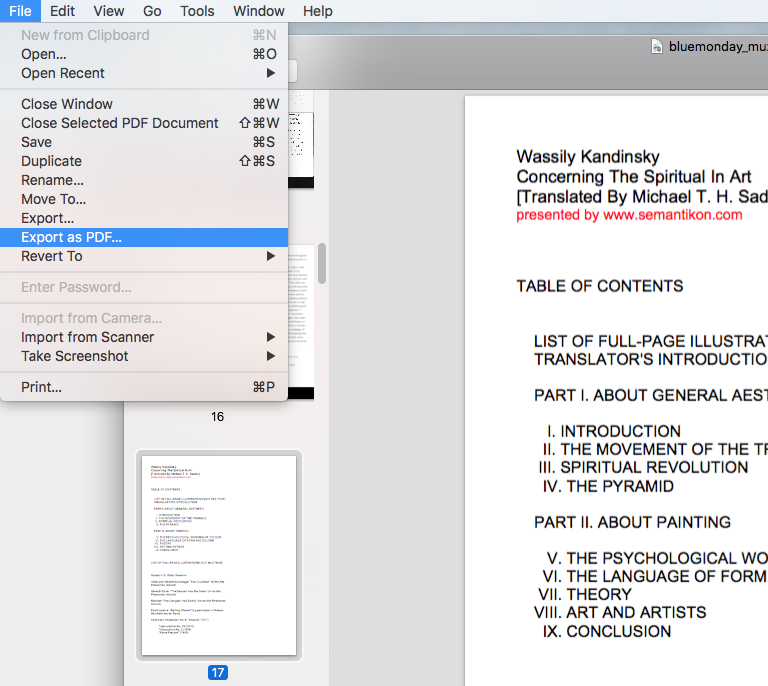
6. To save the combined file, select “File > Export as PDF” and save.
See Apple Support for more help.

